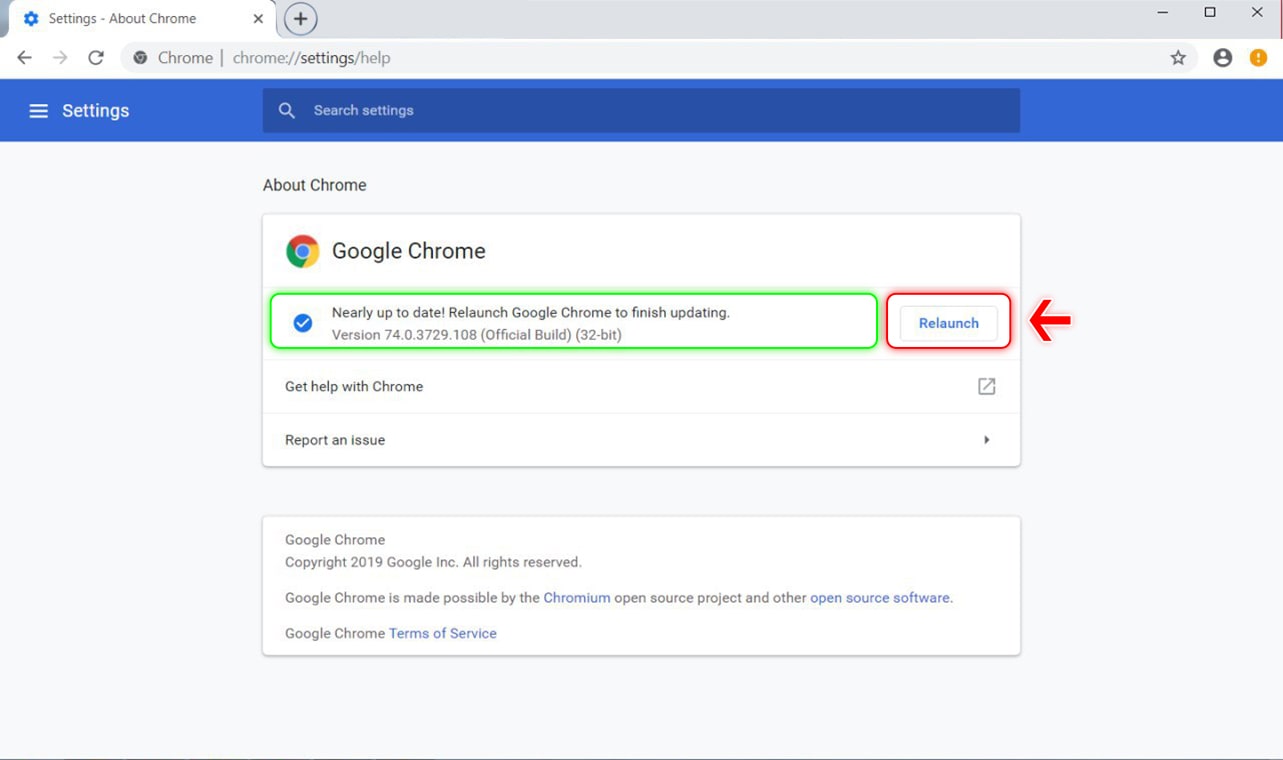پرسش و پاسخ
- خانه
- پرسش و پاسخ
سوالات متدول پیرامون آموزش آنلاین لرنولاین
کلاس آنلاین یک محیط آموزشی است که محدودیت زمانی و مکانی برای شرکتکنندگان آن وجود ندارد. در کلاس آنلاین به شرکتکنندگان، آموزش از راه دور ارائه میشود و آنها میتوانند در یک فضای مجازی با هم تعامل داشته باشند. این محیط آموزشی میتواند یک کلاس آنلاین یک نفره یا چند نفره باشد.
کلاس مجازی یا کلاس آنلاین، بخشی از سیستم LMS) Learning Management System) است. ال ام اس، در واقع پلتفرمهای نرم افزاری برای ایجاد، مدیریت و سازماندهی دورههای آموزشی آنلاین هستند که از بستر اینترنت استفاده میکنند تا بین دانش آموزان و موسسات آموزشی ارتباط برقرار کنند. هدف از LMS بالا بردن قابلیت های یادگیری است که توسط عموم هم به راحتی قابل دسترس و استفاده باشد.
افراد شرکت کننده در کلاس آنلاین، معمولا دانشآموزان و مدرسان هستند. کلاسهای آنلاین به دو دسته کلاس آنلاین بدون نظارت (دوره) و کلاس آنلاین با نظارت (رویداد) تقسیم میشوند که در ادامه به بررسی و مقایسه این دو نوع کلاس آنلاین خواهیم پرداخت.
در این کلاسها دانش آموزان بدون حضور و کمک مدرس به یادگیری مواد آموزشی میپردازند. مطالب آموزشی، معمولا در قالب یک پاورپوینت یا ویدئو، به دانش آموزان ارائه میشود. این شیوه، یک دوره آموزشی الکترونیک خصوصی است که میتواند آزمونهای آنلاین خودکار هم داشته باشد. در کلاس آنلاین بدون نظارت، مدرس، تنها یادگیری دانش آموزان را ارزیابی میکند و گاهی اوقات اصلا مدرسی وجود ندارد.
در این نوع کلاس آنلاین، مطالب آموزشی در زمان خاصی به صورت آنلاین، ارائه میشود. فراگیران نیز به وسیله یک برنامه ویدئو کنفرانس در کلاس حضور دارند. همچنین، امکان تعامل مدرس و دانش آموز در کلاس درس به راحتی فراهم است. این نوع کلاس آنلاین، به دلیل اینکه تحت رهبری و نظارت مدرس قرار دارد، به کلاس سنتی شبیهتر است.
- کامپیوتر رومیزی، لپ تاپ، تبلت یا گوشی موبایل
- اینترنت با سرعت مناسب و پهنای باند بالا
- استفاده از آخرین نسخه مرورگرهایی مانند کروم یا فایرفاکس
- هدست یا اسپیکر و میکروفون برای مکامه صوتی با مدرس
- با استفاده از کلاس آنلاین در وقت و هزینه صرفهجویی میشود.
- امکان دسترسی به کلاسهای آموزشی از طریق اینترنت و بدون محدودیت مکانی وجود دارد.
- در کلاس آنلاین، امکان ضبط جلسات کلاس درس و مشاهده مجدد آنها، از طریق نرم افزارهایی مانند LMS وجود دارد.
- امکان بهرهمندی از بهترین و باتجربهترین مدرسان
- عدم نیاز به امکانات کلاس فیزیکی، مانند میز، صندلی و سایر تجهیزات آموزشی
- کیفیت خوب صدا و تصویر استاد و مطالب آموزشی
- امکان به اشتراک گذاشتن اسلایدهای آموزشی، فایلهای pdf، ویدئوهای آموزشی و… به صورت همزمان
- فراهم بودن امکان نظارت خانوادهها بر روند تدریس مدرسین
- امکان استفاده دانش آموزان از امکانات کلاس آنلاین، بدون محدودیت مکانی
- استفاده از ابزارهای الکترونیک در فرایند یادگیری، با ویژگی تعاملی بودن و جلب توجه بیشتر دانش آموزان، بازدهی بیشتری دارد.
- با استفاده از کلاس آنلاین، برای تمرکز روی موضوع مورد نظر خود، قدرت انتخاب بیشتری خواهید داشت.
- حضور در کلاس آنلاین با انعطاف پذیری بیشتری همراه است و شما میتوانید برای سایر فعالیتهای خود راحتتر برنامهریزی کنید.
- استفاده از کلاس آنلاین، برای شما این امکان را فراهم میکند که محیط آموزش را آنطور که راحت هستید انتخاب کنید.
- معمولا در آموزشهای الکترونیک و کلاس آنلاین، فراگیران اعتماد به نفس بیشتری برای برقراری ارتباط با یکدیگر و همچنین تعامل با اساتید خواهند داشت.
- امکان استفاده از کلاس آنلاین در تمام روزهای هفته و ساعات شبانه روز و همچنین با امکان دوری از عوامل استرسزا مانند ترافیک، به راحتی فراهم است.
- در کلاس آنلاین، سرعت مطالعه به فراگیر یا دانشجو بستگی دارد و راحتتر میتواند از اطلاعات به روز شده استفاده کند.
- استفاده از کلاس آنلاین برای افراد شاغل بسیار مفید است چون به راحتی میتوانند فیلم ضبط شده کلاس را مشاهده کنند.
- در کلاس آنلاین با امکان استفاده از امکانات مولتی مدیا (چند رسانهای)، مطالب بهتر در ذهن دانشجویان تثبیت میشود.
- در این دورهها، امکان گرفتن آزمون و پرسش (کوئیز)، توسط استاد وجود دارد. به این صورت که در کلاس آنلاین، استاد سوالات چهار گزینهای مطرح میکند و برای پاسخ به آنها نیز وقت مشخصی را در نظر میگیرد.
- کلاس آنلاین، معمولا رابط کاربری مناسبی دارد و نسبت به کلاسهای حضوری چندان خسته کننده نیست.
- تفاوت در میزان دسترسی: افرادی که از اینترنت پرسرعت برخوردار نیستند یا امکانات سختافزاری مناسبی ندارند، ممکن است برای دسترسی به کلاس آنلاین با مشکل مواجه شوند. بنابراین در میزان دسترسی افراد به کلاس آنلاین تفاوت وجود دارد.
- عدم امکان تعامل چهره به چهره: در کلاس آنلاین امکان تعامل با استاد و سایر همکلاسیها به صورت مستقیم و چهره به چهره وجود ندارد. این ویژگی برای علاقهمندان به حضور در کلاسهای فیزیکی چندان مناسب نیست.
- شرکت نکردن دانش آموزان در کلاس به دلیل عدم آشنایی با مباحث فناوری اطلاعات: عدهای از فراگیران در کلاس آنلاین شرکت نمیکنند، آنها تصور میکنند استفاده از این کلاسها تنها برای افرادی مناسب است که با مباحث فناوری اطلاعات و سیستم آموزش آنلاین آشنا هستند.
لرنولاین برای برگزاری رویدادهای زنده از دو سیستم بیگ بلو باتن و اسکای روم استفاده میکند.
نرم افزار BigBlueButton، از دیگر نرم افزارهای محبوب برگزاری کلاس آنلاین است. مهمترین ویژگی این نرم افزار که باعث شهرت آن هم شده، تحت وب بودن آن است. به این صورت که کاربران برای شرکت در کلاس آنلاین، نیازی به نصب برنامههای جانبی ندارند.
مزایای نرم افزار BigBlueButton | معایب نرم افزار BigBlueButton |
| امکان به اشتراک گذاری فایلها و صفحه نمایش کاربران
بدون نیاز به نصب برنامه یا افزونه خاص برگزاری آزمون آنلاین امکان نظرسنجی آنلاین امکان ایجاد اتاقهای خصوصی در هر کلاس تخته سفید تعاملی چت شخصی و عمومی با کاربران شخصی سازی محیط برنامه بدون محدودیت نرم افزار متن باز امکان تست صدای کاربر هنگام ورود به کلاس | مصرف بالای منابع سرور مانند CPU برای سرویس دهنده
هزینه بالای نگهداری و پشتیبانی برای سرویس دهنده |
راهنمای کاربری نرمافزار اسکای روم
- هنگامی که نمی توانید به اتاق وارد شوید احتمالا مشکلات زیر برای شما پیش آمده است.
1. لینک اتاق خطا دارد . این مشکل ممکن است به دلیل استفاده از ایمیل در نام کاربری باشد همچنین ممکن است لینک ناقص را در قسمت آدرس مرورگر خود وارد کرده باشید.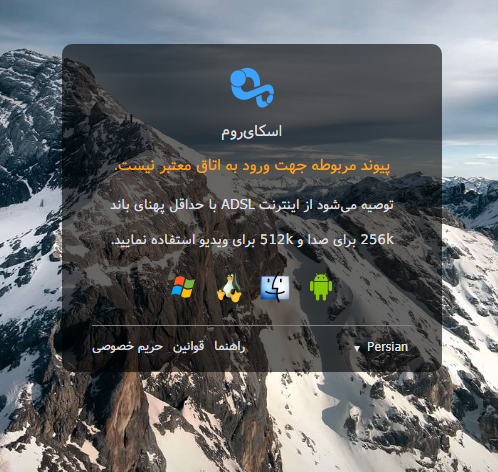
2. ممکن است دسترسی کاربر شما عادی باشد و رویداد هنوز شروع نشده باشد. این حالت بخاطر گزینه “ابتدا اپراتور وارد شود” در تنظیمات اتاق شما فعال شده است . پس از مشاهده این پیغام به صورت خودکار در صف ورود قرار خواهید گرفت و به محض ورود اپراتور وارد اتاق خواهید شد.
3. حساب کاربری شما بخاطر اتمام اعتبار زمانی و یا شارژ و یا بصورت دستی توسط برگزار کننده غیر فعال شده است.
4. کاربر شما اجازه دسترسی به اتاق شما را ندارد. دسترسی کاربران به اتاق ها توسط برگزار کننده مدیریت می شود.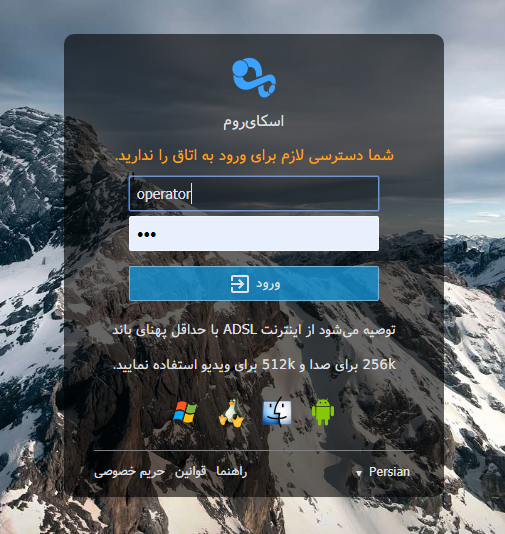
5. ممکن است شناسه کاربری و یا گذرواژه خودرا اشتباه و یا ناقص وارد می کنید. ویا ممکن است هنوز چنین حساب کاربری توسط برگذار کننده در سیستم تعریف نشده است.
6- سرویس شما منقضی شده است.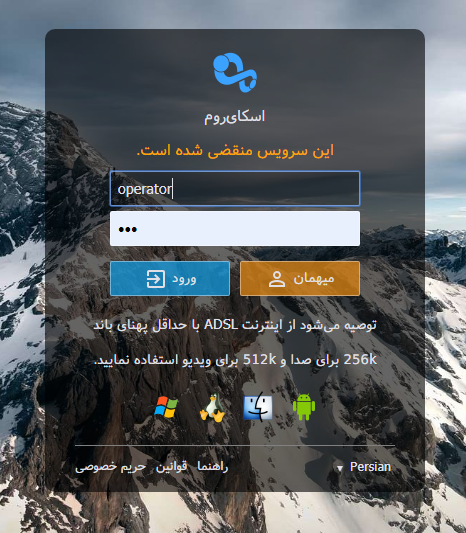
7- شارژ سرویس شما به پایان رسیده است .
- برای تست میکروفون خود مطابق تصویر زیر عمل کنید .
درصورتی که میکروفون شما فعال باشد صفحه زیر به شکل ارتعاش های صدا (طبق تصویر مشخص شده ) در خواهد آمد.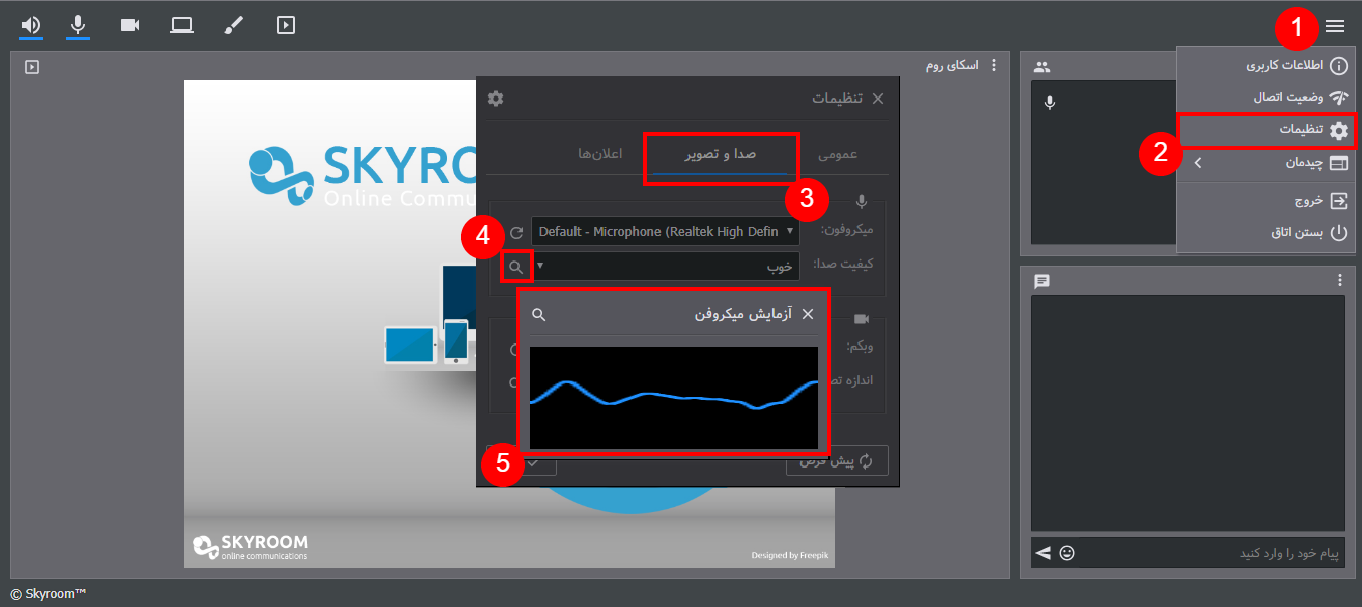
در صورتی که در مرحله قبل میکروفون به درستی کار نکرد این صفحه را مطالعه کنید.
درصورتی که پیغام “اجازه دسترسی مرورگر به میکروفون داده نشده است” را مشاهده کردید این صفحه را مطالعه کنید.
لطفا بعد از کارکرد صحیح میکروفون در صفحه تست، وارد محیط اتاق شده بر روی دگمه Secure که قبل از آدرس سایت قرار داده شده کلیک کنید و دسترسی مرورگر به میکروفون را طبق تصویر در اتاق بررسی کنید هردو گزینه میکروفون و وبکم باید در وضعیت Allow باشند.
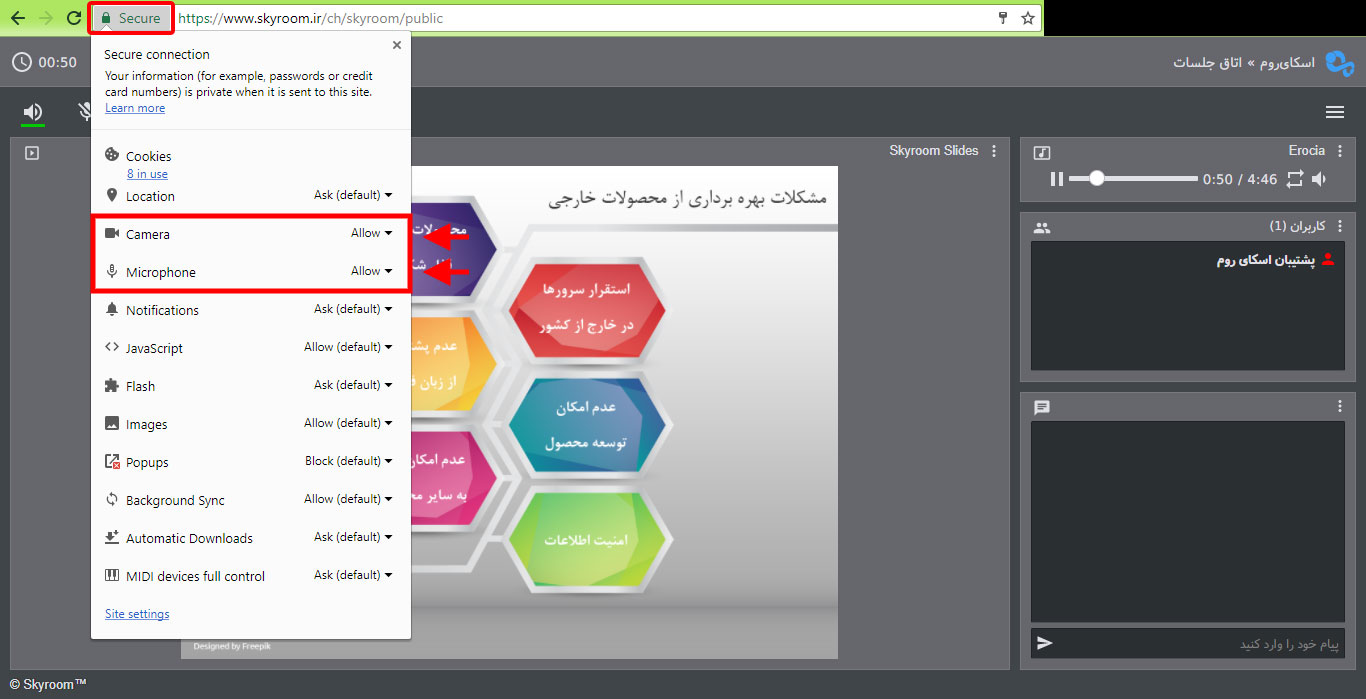
همچنین توجه داشته باشید که بعد از بررسی نکات ذکر شده، تنظیمات میکروفون را در اسکای روم بررسی کنید.
پس از بررسی نکات ذکر شده تنظیمات میکروفون را در اسکای روم بررسی نموده و میکروفون صحیح را انتخاب کنید.
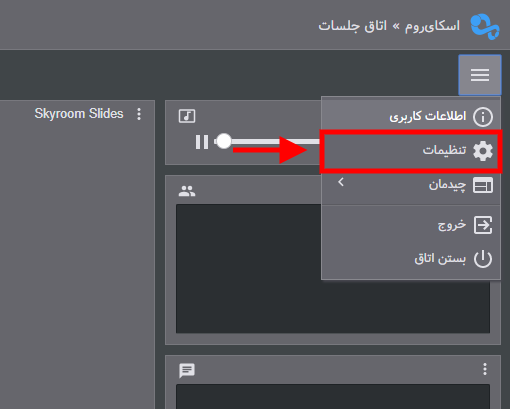
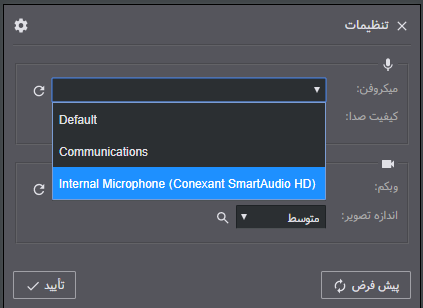
- اگر هنگام اشتراکگذاری میکروفون، پیغام “دسترسی به میکروفون غیرفعال شده است” را دریافت کردید، برای فعالسازی میکروفون خود میتوانید طبق راهنمای زیر عمل کنید:
ابتدا وارد منوی شروع (Start) شده و با کلیک بر روی علامت چرخدنده وارد بخش تنظیمات ویندوز شوید.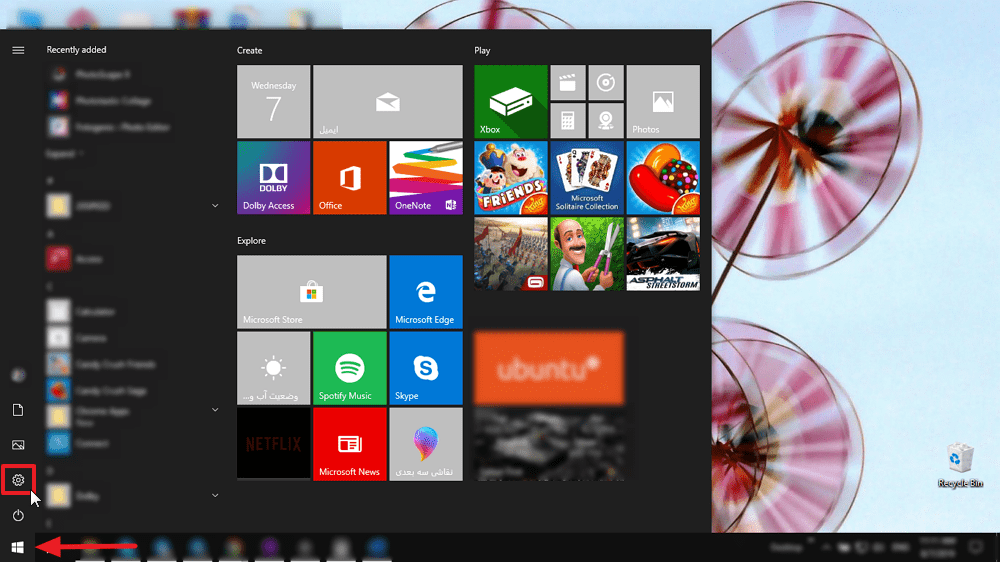
پس از ورود به صفحه تنظیمات ویندوز، بخش Privacy را انتخاب نمایید.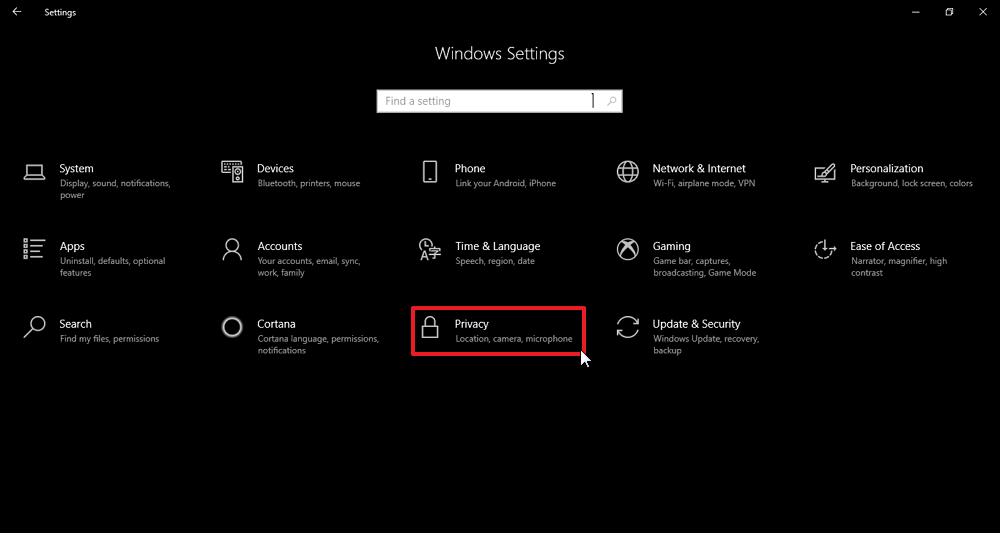
در ستون سمت چپ این صفحه، روی گزینه Microphone کلیک کنید. با فعالسازی گزینه Allow apps to access your microphone دسترسی ویندوز به وبکم فعال خواهد شد.
- درصورت عدم کارکرد صحیح میکروفون در سایت تست طبق راهنمای داده شده تنظیمات میکروفون در ویندوز خودتان را چک کنید.
1. برروی آیکون بلندگو (Speaker) کیک راست کرده و گزینه Recording devices را انتخاب کنید.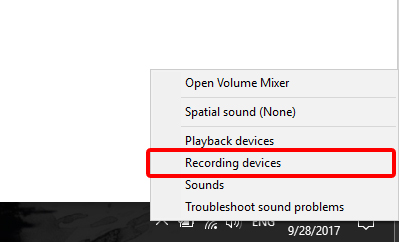
2. در پنجره باز شده لیستی از دستگاههای ارسال صدا را مشاهده خواهید کرد. با ایجاد صدا و صحبت کردن، مشاهده خواهید کرد که نوار سبز رنگی در یکی از این دستگاهها نوسان ایجاد میکند. این بدین معناست که آن دستگاه فعال میباشد.
3. در صورتی که مشاهده کردید نوار سبز رنگ در حال نوسان بود، یعنی میکروفون شما به درستی پیکربندی شده است.
4. روی دستگاه فعال موردنظرتان کلیک کنید تا انتخاب شود. سپس مطابق تصویر زیر دکمه “Set Default” را انتخاب کنید.
5. روی دکمه “Ok” کلیک کنید.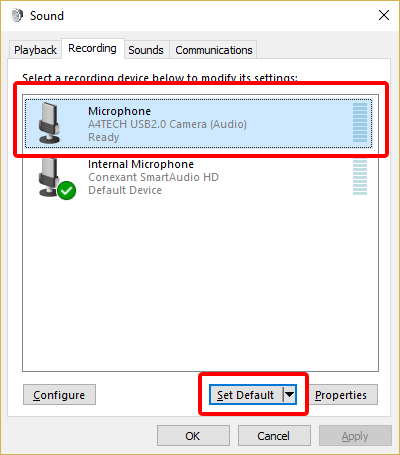
این خطا به دلیل عدم دسترسی مرورگر به وبکم شما نمایش داده شده است.
لطفا وارد محیط اتاق شده بر روی دگمه Secure که قبل از آدرس سایت قرار داده شده کلیک کنید و دسترسی مرورگر به وبکم را طبق تصویر در اتاق بررسی کنید گزینه وبکم باید در وضعیت Allow باشند.
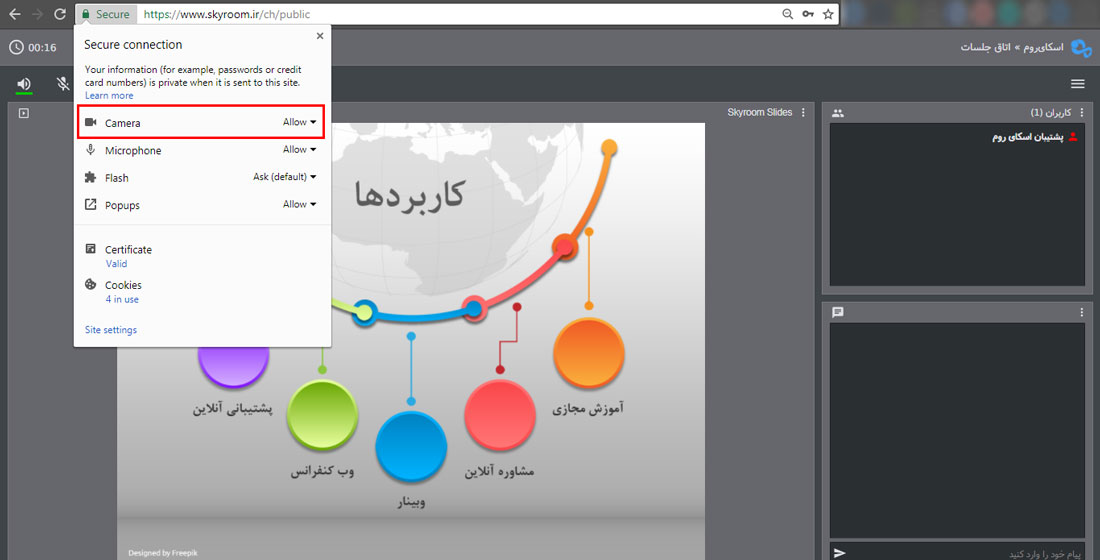
- اگر هنگام اشتراکگذاری وبکم، پیغام “دسترسی به وبکم غیرفعال شده است” را دریافت کردید این احتمال وجود دارد که برنامه دیگری در حال استفاده از وبکم باشد. در غیر این صورت برای رفع مشکل طبق راهنمای زیر عمل کنید:
ابتدا وارد منوی شروع (Start) شده و با کلیک بر روی علامت چرخدنده وارد بخش تنظیمات ویندوز شوید.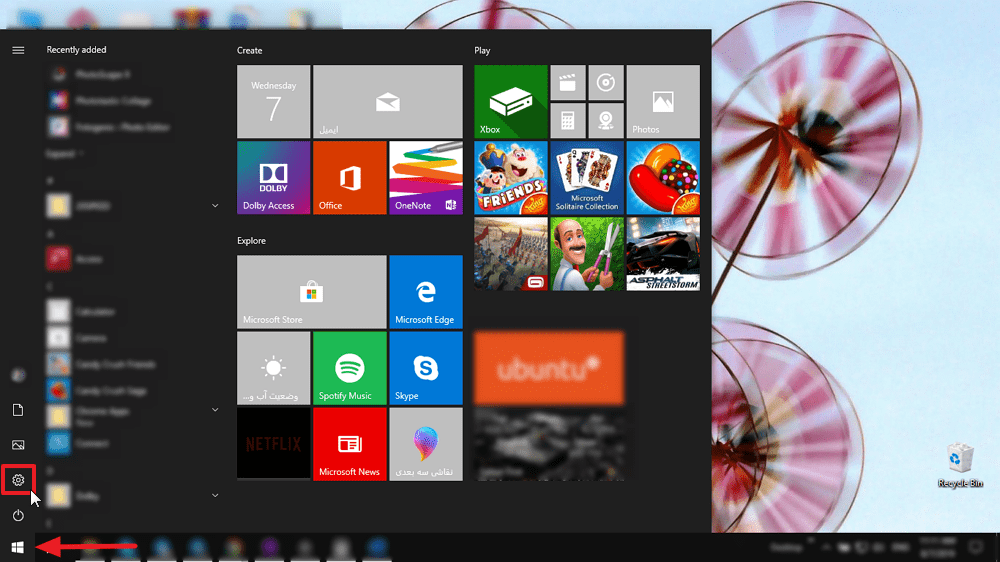
پس از ورود به صفحه تنظیمات ویندوز، بخش Privacy را انتخاب نمایید.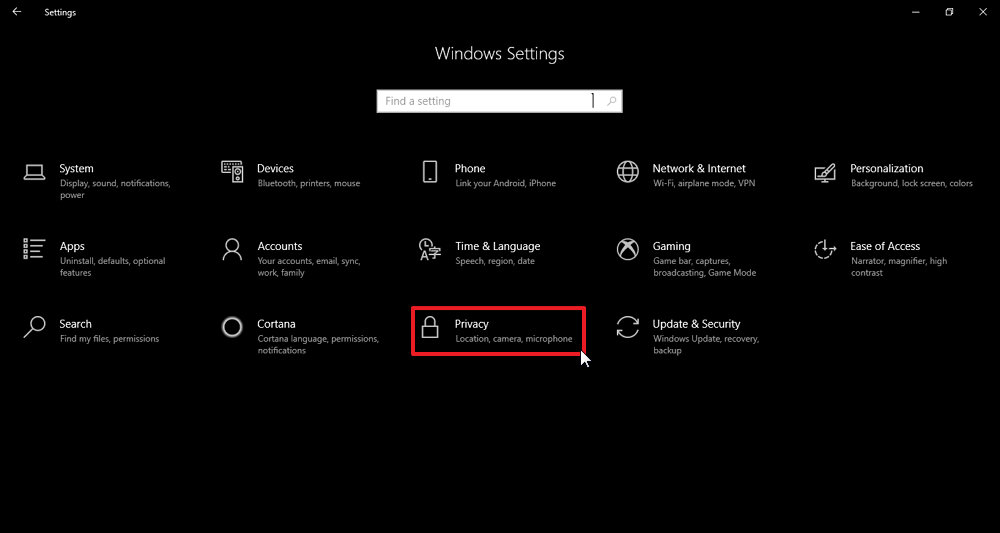
در ستون سمت چپ این صفحه، روی گزینه Camera کلیک کنید. با فعالسازی گزینه Allow apps to access your camera دسترسی ویندوز به وبکم فعال خواهد شد.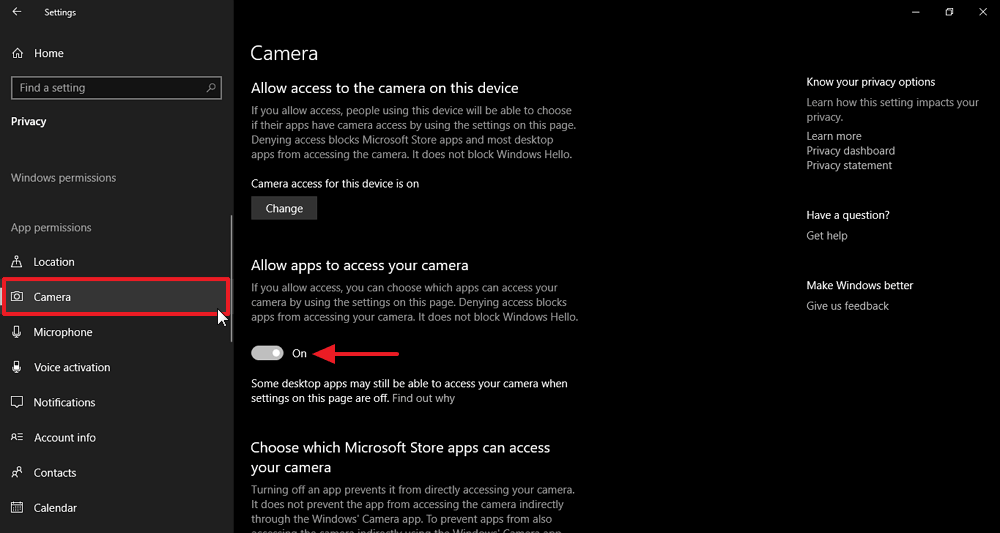
- اکوی صدا زمانی پیش می آید از بلند گو به میکروفون منتقل شود این وضعیت در یکی از سه حالت زیر رخ میدهد
1-بیش از یک سیستم در یک محیط (فیزیکی) در اتاق مجازی مشترک آنلاین باشند.
2- روی یک سیستم با دو مرورگر مختلف وارد یک اتاق مجازی شوید.
3- روی یک مرورگر با دو تب مختلف وارد یک اتاق محازی شودید.
برای رفع این مشکل:
فاصله دو سیستم و یا از هدست استفاده کنید.
- برای تست وبکم مطابق تصویر زیر اقدام کنید .
درصورتی که وبکم شما فعال باشد تصویر شما طبق راهنمای مشخص شده در این کادر نمایش داده خواهد شد.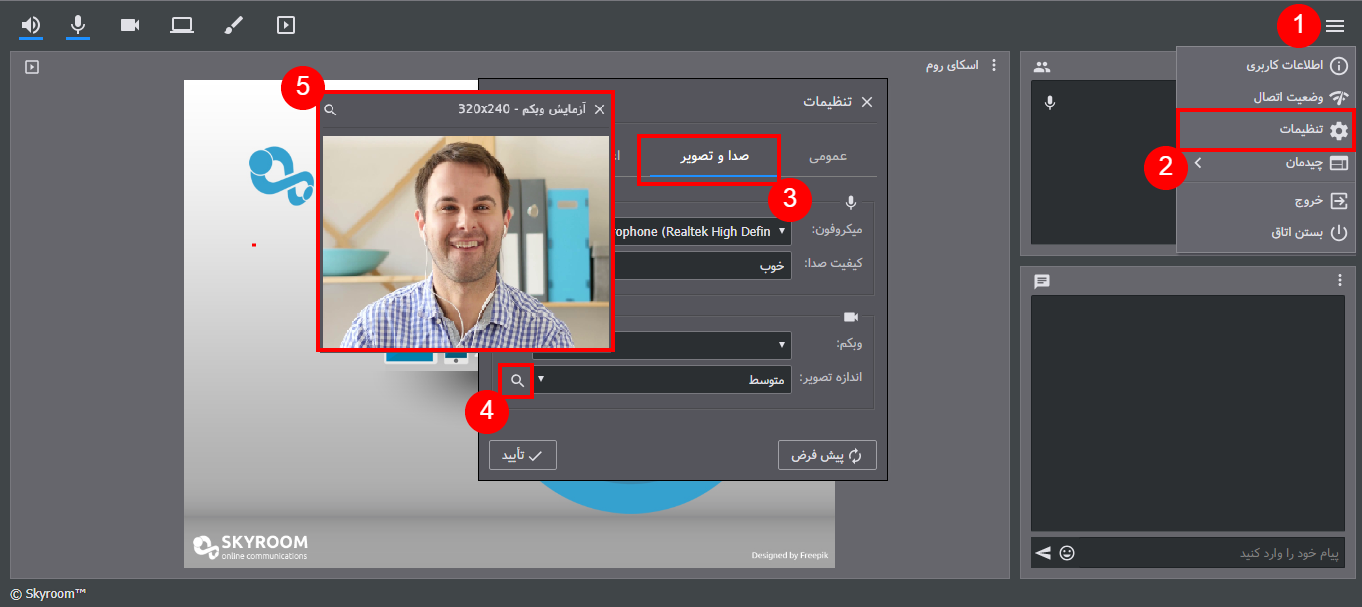
در صورتی که وبکم شما در این صفحه به درستی کار کرد باید تنظیمات مربوط به دسترسی مرورگر برای اسکای روم بررسی شود و در صورتی که وبکم شما به درستی کار نکرد باید وبکم خود را تعویض کنید.
- دقت داشته باشید که حتما از مرورگرهای کروم و یا فایر فاکس استفاده کنید.
اگر از آغاز رویداد اطمینان دارید و صدایی دریافت نمی کنید موارد زیر را بررسی کنید:
یکبار اتاق را ترک کنید و سپس وارد شوید.
برای تست خروجی صدای خود به (اینجا) رفته و خروجی صدا را در دستگاه خود تست کنید.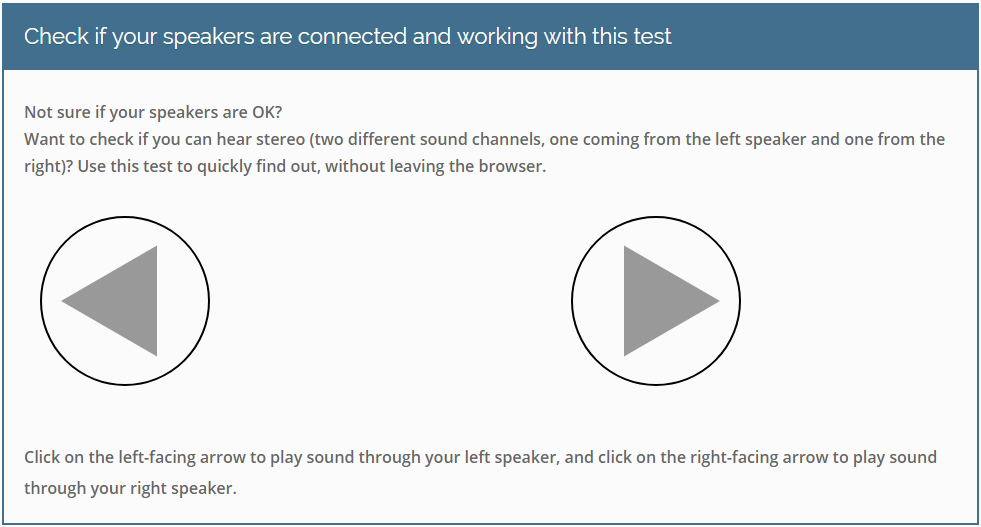
در صورتی که در سایت تست موفق نشدید صدایی بشنوید به احتمال زیاد سیستم خروجی صدا شما (اسپیکر) مشکل دارد و باید سخت افزاری این مشکل را بررسی کنید.
درصورتی که شما از اینترنت سازمانی استفاده می کنید باید توجه داشته باشید که برای استفاده از بستر اسکای روم باید پورت های مشخصی باز باشند. جهت اطلاع از پورت های مورد نیاز با واحد پشتیبانی در ارتباط باشید.
در غیر این صورت لطفا به (این صفحه) رفته و تنظیمات خروجی صدا را برروی سیستم عامل خود (ویندوز ) چک کنید.
- اگر از اینترنت سازمانی استفاده نمی کنید و همچنان مشکل دریافت صدا دارید باید تنظیمات صدا را برروی سیستم خود بررسی نمایید.
1. با کلیک راست کردن برروی آیکون بلندگو (Speaker) و انتخاب گزینه Sounds پنجره تنظیمات صدا برای شما باز خواهد شد.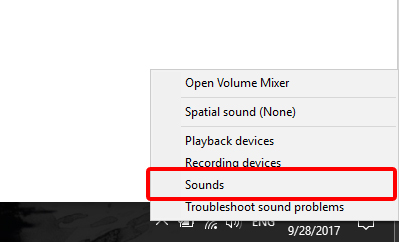
درپنجره باز شده به سربرگ Playback بروید.
در سربرگ Playback لیستی از دستگاههای پخش صدا را مشاهده خواهید کرد. درصورتی که هیچ موردی را مشاهده نمی کنید یا کارت صدا و یا درایور مربوطه برروی سیستم شما نصب نیست. با پخش یک موزیک روی سیستم و شنیدن صدای خروجی از بلندگو ، مشاهده خواهید کرد که نوار سبز رنگی در یکی از این دستگاهها نوسان ایجاد میکند. این بدین معناست که آن دستگاه فعال میباشد.
3. در صورتی که مشاهده کردید نوار سبز رنگ در حال نوسان بود، یعنی دستگاه خروجی صدای شما به درستی پیکربندی شده است. روی دستگاه فعال کلیک کنید تا انتخاب شود. سپس مطابق تصویر زیر دکمه “Set Default” را انتخاب کنید.
4. روی دکمه “Ok” کلیک کنید.
- معمولا وقتی کل دسکتاپ و یا مرورگر به اشتراک گذاشته می شود و روی همان صفحه اتاق که رویداد در حال برگذاری است بمانید این حالت پیش می آید و هنگامی که خارج از محیط اسکای روم در حال ارایه محتوا هستید کاربران تصویر مناسب را دریافت می کنند.
میتوانید برای رفع این حالت از قسمت منوی اتاق برروی تنظیمات کلیک کنید و در سربرگ عمومی گزینه جلوگیری از اکوی تصویر دسکتاپ را فعال کنید.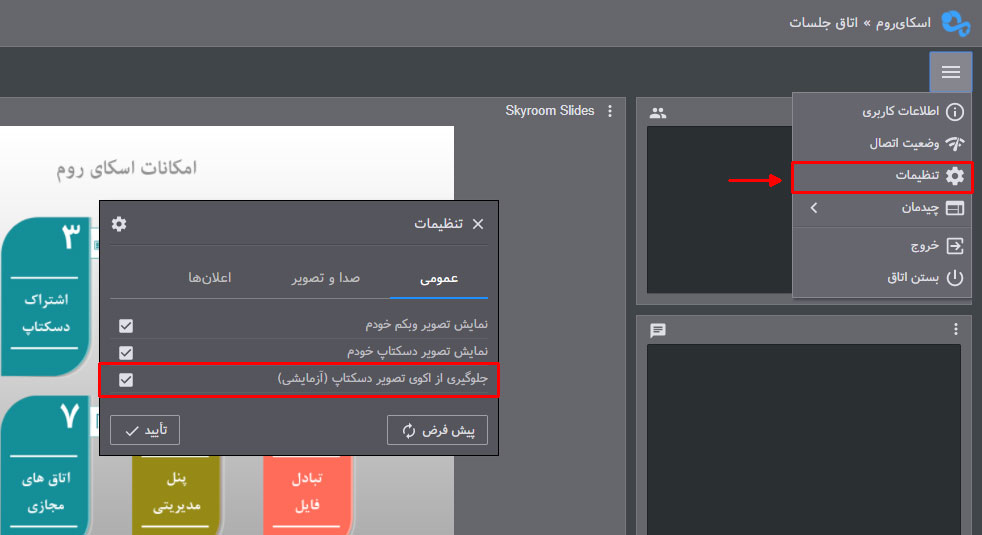
- این مشکل میتواند به دلیل وجود فایروال بر روی سیستم یا شبکه شما باشد. برای انتقال صدا یا تصویر میبایست پورت های 10000 تا 20000 از نوع UDP که مورد استفاده برنامه هستند را در تنظیمات فایروال خود باز بگذارید. همچنین این مشکل میتواند به دلیل فعال بودن پراکسی یا VPN بر روی رایانه یا دستگاه موبایل یا تبلت شما باشد که در این صورت توصیه میکنم برای کیفیت ارتباطی بهتر آن را قطع کنید.
- این مشکل بیشتر به علت عدم پایداری و یا سرعت اینترنت شما رخ می دهد . لطفا برای مطمئن شدن از پایداری اینترنت تست های زیر را انجام دهید.
1. برای بررسی سرعت واقعی اینترنت خود از وب سایت هایی مانند www.speedtest.net استفاده نمایید.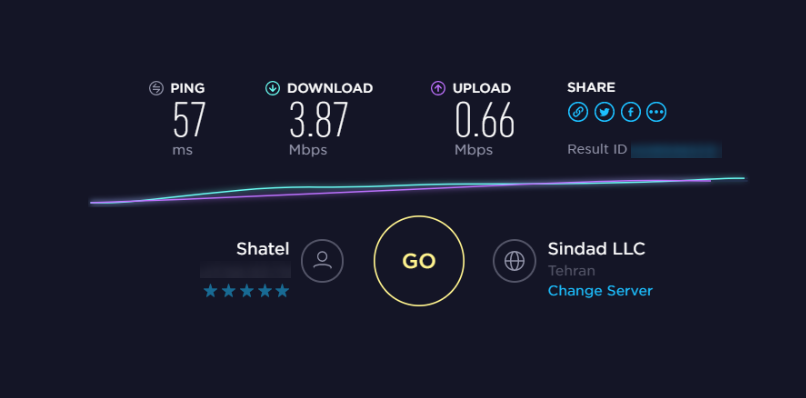
2.پایداری اینترنت خود را می توانید در منوی برنامه، در گزینه “وضعیت اتصال” بررسی کنید.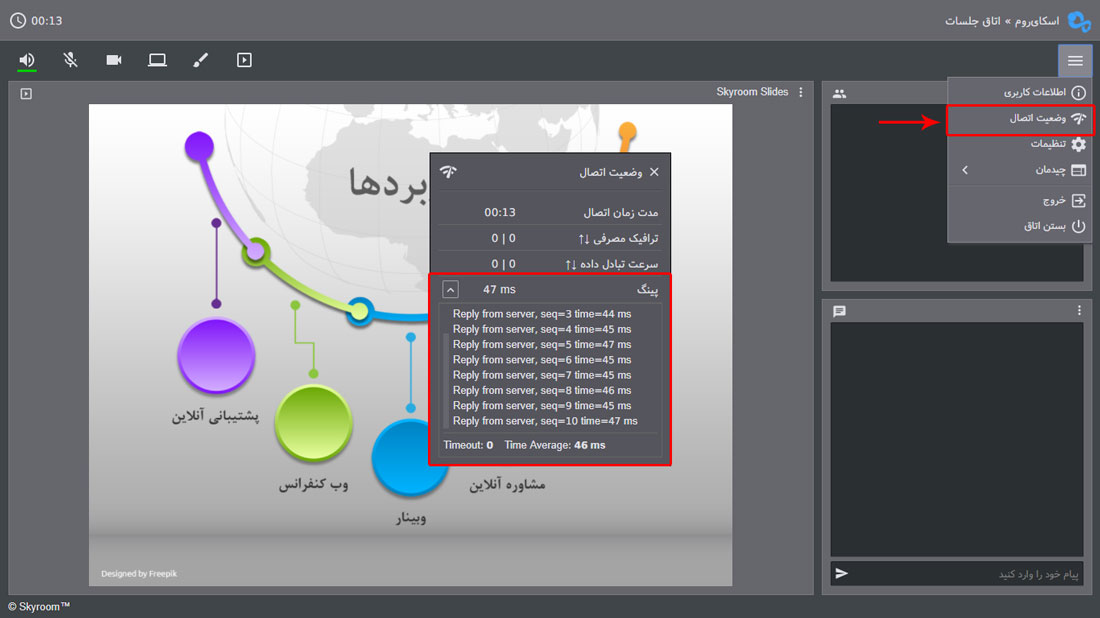
در صورتی که time شما کمتر از 60ms و بدون نوسان باشد از پایداری لازم برخوردار است.
استفاده از اینترنت وای فای (بیسیم) میتواند باعث اختلال در ارتباط شود و همچنین فاصله شما از مودم نیز در این امر تاثیر دارد.
ابتدا باید از فعال بودن اعلان های مورد نظر در تنظیمات اتاق مطمئن شوید.
مانند تصویر زیر از قسمت تنظیمات به سربرگ اعلان ها بروید و موارد مورد نظر را فعال کنید و گزینه تایید را بزنید.
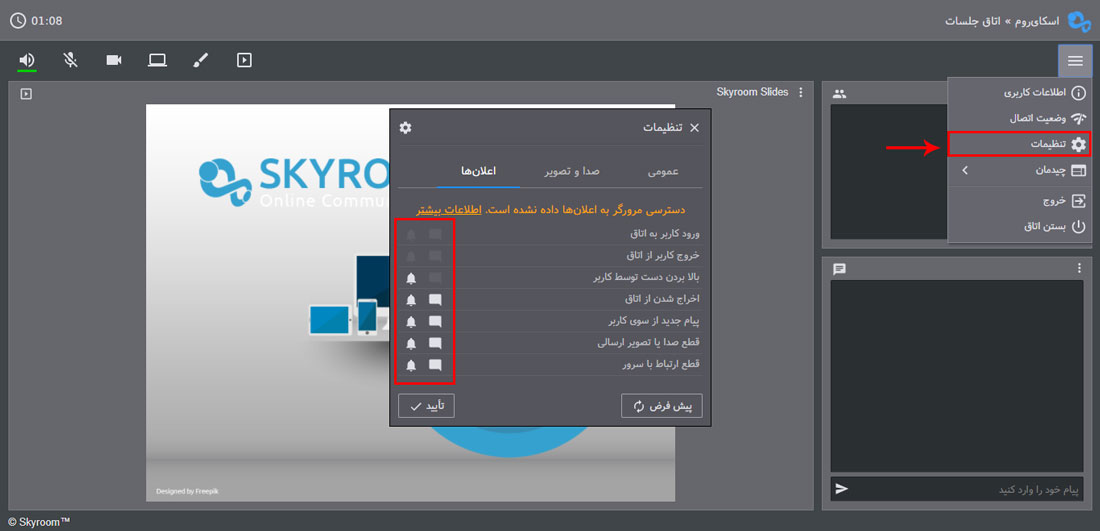
درصورتی که پیام خطای “دسترسی مرورگر به اعلان ها داده نشده است” به شما نمایش داده شد، طبق راهنمای زیر عمل کنید.
پس از مطمئن شدن از فعال بودن اعلان های مورد نظر باید دسترسی مرورگر به اعلان ها (Notifications) را بررسی کنید. برای این منظور برروی آیکون امنیت سایت که به رنگ سبز می باشد کلیک کنید و مانند تصویر گزینه Notifications را برروی Allow قرار دهید.
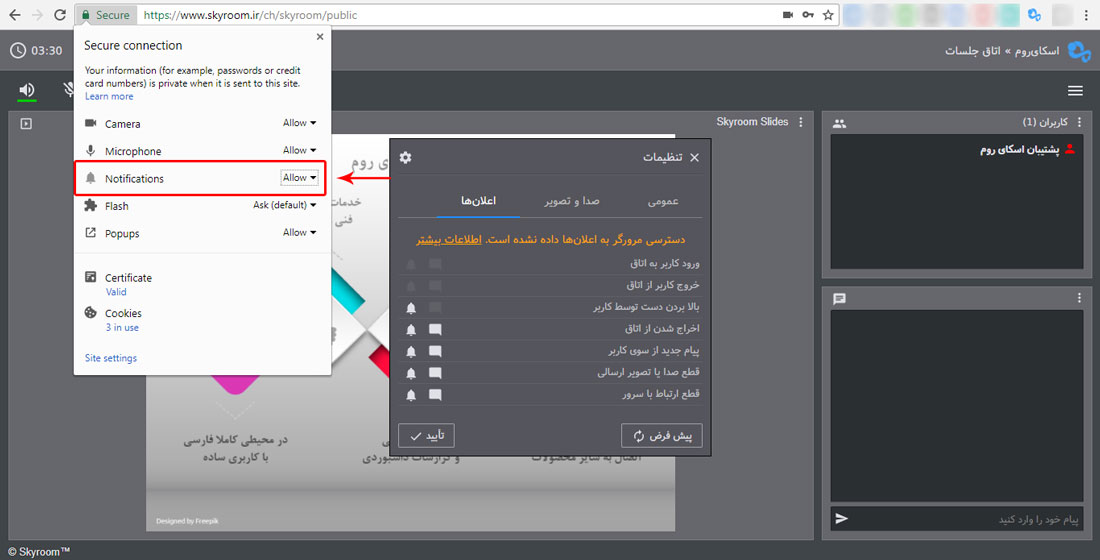
- جهت بهروزرسانی مرورگر کروم خود میتوانید طبق راهنمای تصویری زیر اقدام کنید.
در ابتدا بر روی دکمه به شکل سه نقطه که در سمت راست نوار آدرس قرار دارد کلیک کرده و سپس در پنجره بازشده از قسمت Help بر روی About Google Chrome کلیک کنید.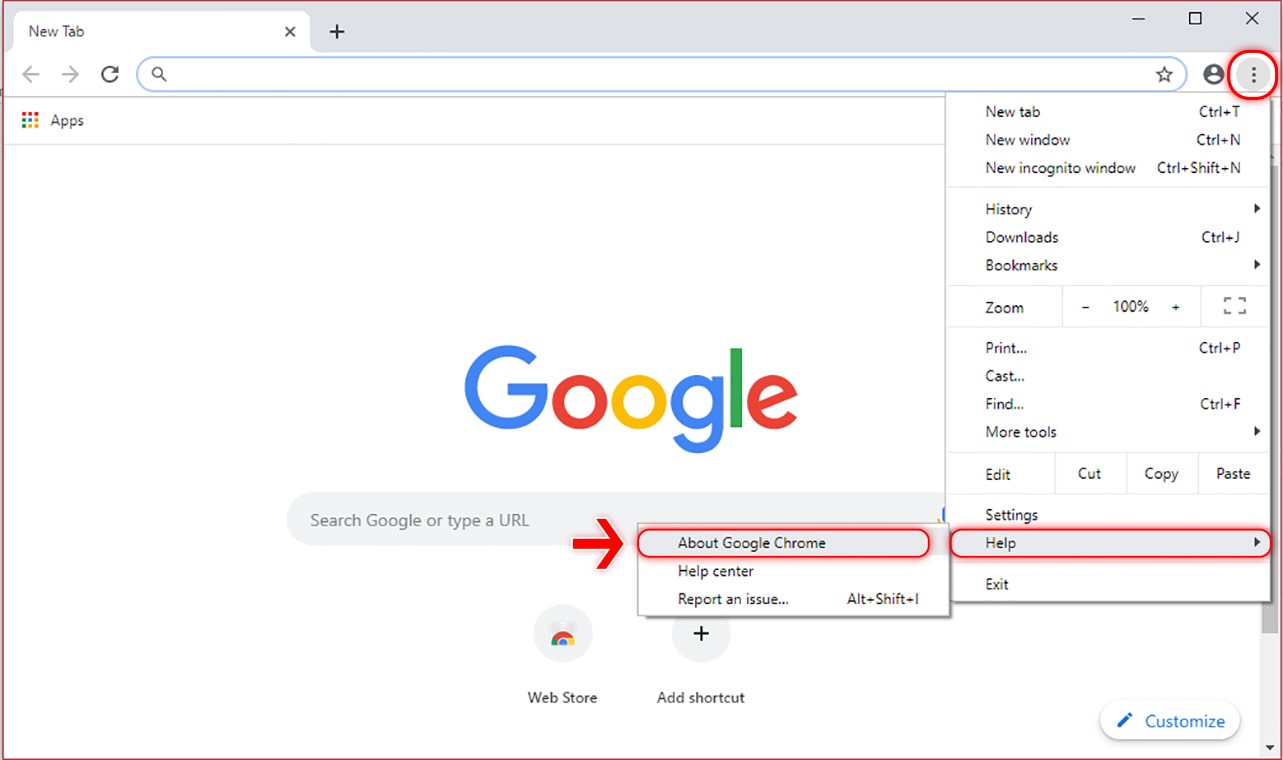
در پنجره بازشده، بهصورت خودکار بهروزرسانی های موجود بررسی و نصب میشوند.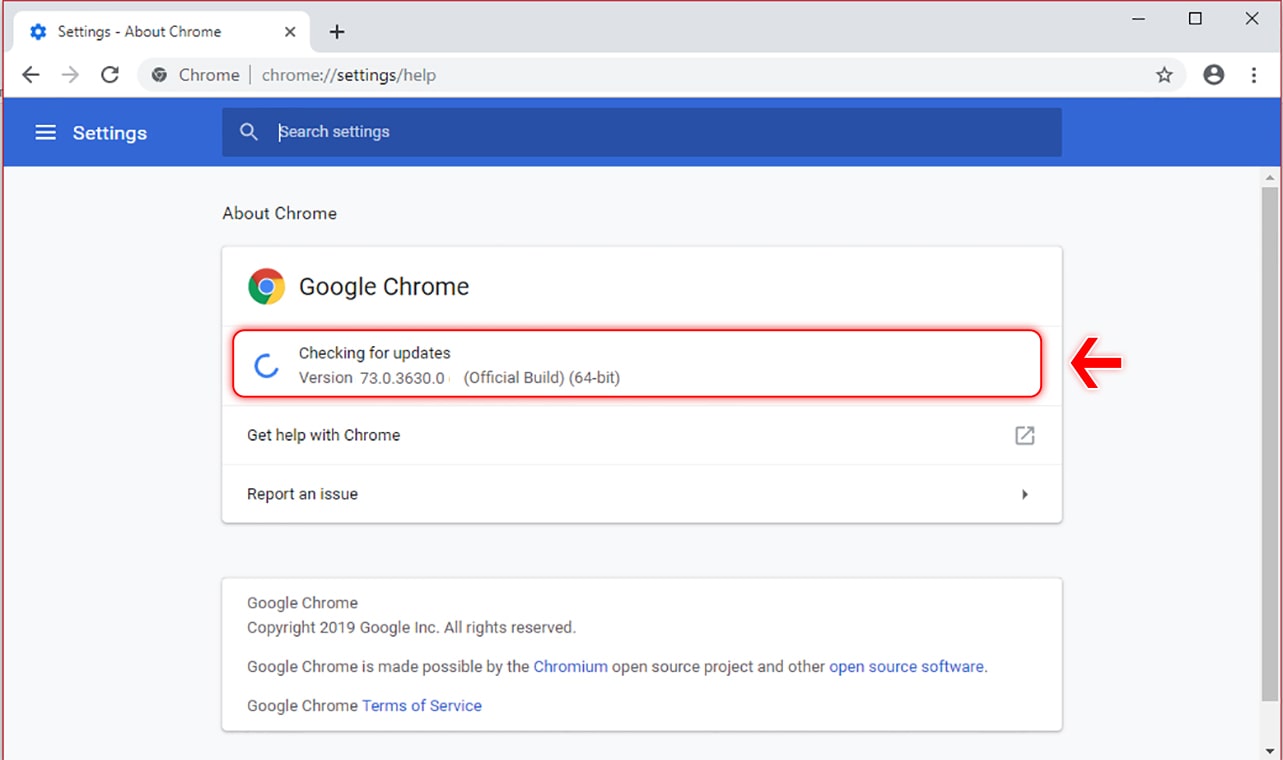
در مرحله آخر بعد از دریافت پیام بهروزرسانی به نسخه جدید، بر روی دکمه Relaunch کنید تا مرورگر یکبار بسته و باز شود. برای اطمینان از موفقیتآمیز بودن عملیات آپدیت، ورژن مرورگر خود را دوباره بررسی نمایید.